Интерфейс пользователя CannyLab
- Первый запуск
- Главное окно
- Главное меню
- Панели инструментов
- Рабочая область
- Строка состояния
- Панель функциональных блоков
- Диалог свойств диаграммы
- Диалог поиска функционального блока по его порядковому номеру
- Диалог полнотекстового поиска
- Диалог настройки параметров
- Диалог выбора типа контроллера при создании новой диаграммы
- Список горячих клавиш
- Сообщения об ошибках и предупреждения
Первый запуск
При первом запуске CannyLab начиная с версии 2 и выше будет показан диалоговое окно выбора языка интерфейса программы:
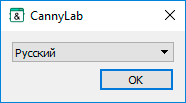
В случае если ранее использовалась другая установка среды разработки, пользователю будет показано диалоговое окно импорта настроек предшествующей версии CannyLab.
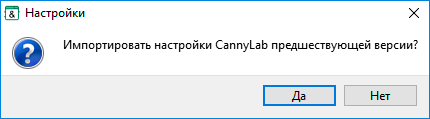
После открытия главного окна программы, пользователю будет показано модальное окно «Что нового» с информацией о нововведениях в данной версии CannyLab.
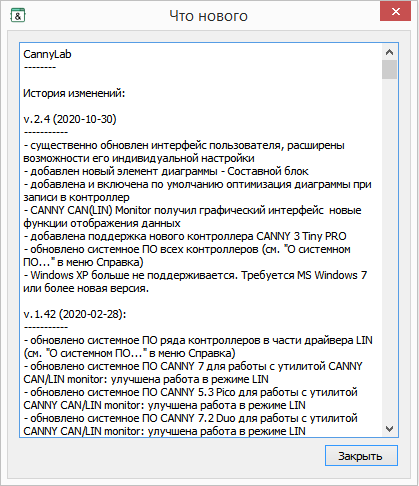
Примечание: Также вызвать данное окно, можно с помощью команды меню «Справка» → «Что нового».
Для корректного начала работы со средой разработки пользователю будет предложено выбрать тип контроллера в диалоговом окне «Создать файл».
Главное окно
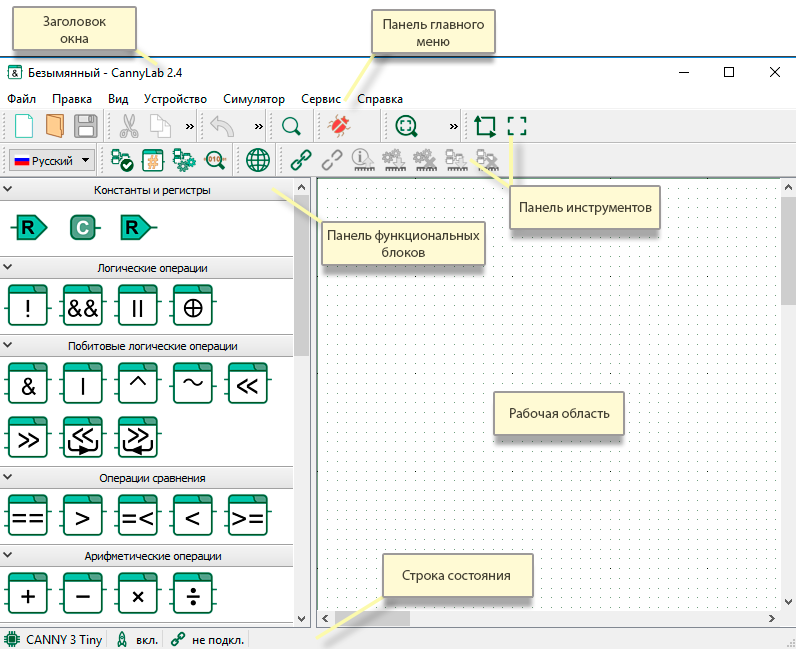
Главное окно программы делится на несколько областей:
- заголовок окна;
- панель главного меню;
- панели инструментов редактора;
- панель функциональных блоков;
- рабочая область;
- строка состояния.
В зависимости от текущего режима работы редактора те или иные элементы меню и панелей CannyLab могут быть недоступны или скрыты.
Главное меню
Меню «Файл»
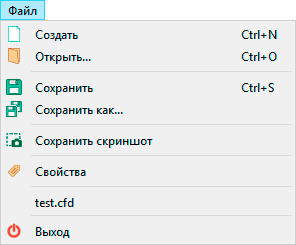
Содержит команды для работы с файлами CannyLab.
| Пункт меню | «Горячая» клавиша | Описание |
|---|---|---|
| Создать | Ctrl+N | создание нового файла функциональной диаграммы; |
| Открыть | Ctrl+O | открытие существующего файла функциональной диаграммы; |
| Сохранить | Ctrl+S | сохранение текущего файла диаграммы; |
| Сохранить как … | сохранение текущего файла диаграммы с новым именем; | |
| Сохранить скриншот | сохранение «снимка» диаграммы в графический файл формата png; | |
| Свойства | просмотр свойств текущего файла диаграммы; | |
| test.cfd (пример) | история недавно отрытых файлов (до 5 записей); | |
| Выход | выход из программы. |
Меню «Правка»

Содержит команды редактирования функциональной диаграммы и поиска ее элементов.
| Пункт меню | «Горячая» клавиша | Описание |
|---|---|---|
| Отменить | Ctrl+Z | отмена последнего действия, при создании/редактировании схемы; |
| Вернуть | Ctrl+Y | возврат последнего действия, при создании/редактировании схемы; |
| Вырезать | Ctrl+X | вырезание выделенной части диаграммы в буфер; |
| Копировать | Ctrl+C | Копирование в буфер обмена выделенной части диаграммы; |
| Вставить | Ctrl+V | вставка содержащейся в буфере обмена части диаграммы; |
| Удалить | Del | удаление выделенной части диаграммы; |
| Найти… | Ctrl+F | поиск элемента, соответствующего параметрам полнотекстового поиска; |
| Найти следующее | F3 | поиск следующего элемента, соответствующего параметрам полнотекстового поиска; |
| Найти предыдущее | Shift+F3 | поиск предыдущего элемента, соответствующего параметрам полнотекстового поиска; |
| Найти блок… | Поиск функционального блока по, его порядковому номеру; | |
| Выделить всё | Ctrl+A | выделение всей диаграммы. |
Меню «Вид»
Содержит настройки отображения панели инструментов и представления панели функциональных блоков, а также элементы управления отображением рабочей области.
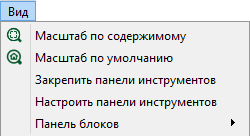
| Пункт меню | «Горячая» клавиша | Описание |
|---|---|---|
| Масштаб по содержимому | масштабирование и отображение в рабочем окне всех элементов пользовательской диаграммы; | |
| Масштаб по умолчанию | возврат масштаба рабочей области к значению, установленному по умолчанию в настройках среды разработки CannyLab; | |
| Закрепить панели инструментов | установка/снятие запрета на перемещение элементов панели инструментов; | |
| Настроить панели инструментов | переход к диалоговому окну настройки состава панели инструментов и отображения ее элементов; | |
| Панель блоков | настройки отображения панели функциональных блоков. |
Установка переключателей в меню окна «Видимость панелей инструментов редактора», позволяет скрыть или отобразить панели инструментов редактора и их отдельные элементы.
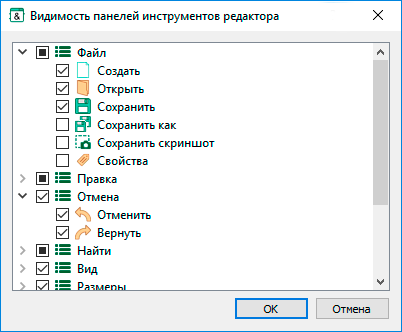
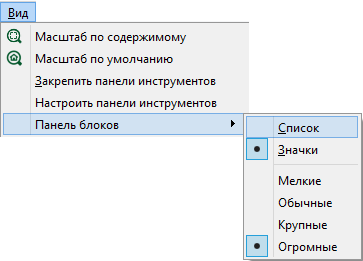
Примечание: Настройка панели инструментов доступна также с помощью контекстного меню, для этого необходимо нажать правую кнопку мыши на панели инструментов.
| Пункт меню | Описание |
|---|---|
| Значки | Переключение отображения панели блоков в режим «Значки»; |
| Список | Переключение отображения панели блоков в режим «Список». |
| Мелкие … Огромные |
Установка размера отображения значков в панели функциональных блоков. |
Управление размером отображения значков в панели функциональных блоков также возможно с помощью контекстного меню самой панели. Для вызова контекстного меню необходимо нажать правую кнопку мыши (ПКМ) в любой точке панели функциональных блоков.
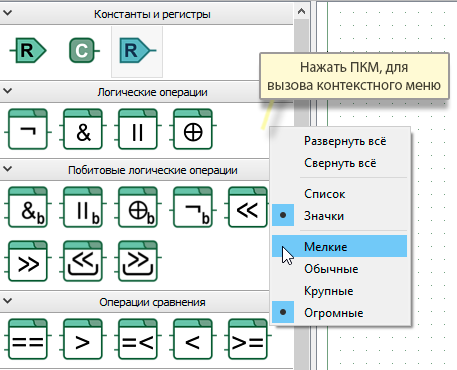
Меню «Устройство»
Содержит команды для работы с контроллером.
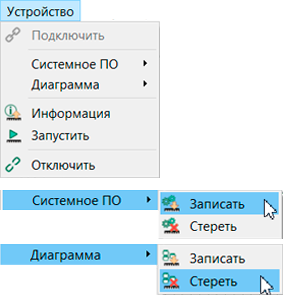
| Пункт меню | Описание |
|---|---|
| Подключить | поиск и установление связи с контроллером подключенным через USB; |
| Системное ПО | действия с системным программным обеспечением контроллера; |
| Диаграмма | действия с пользовательской функциональной диаграммой контроллера; |
| Информация | информация о подключенном контроллере; |
| Запустить | запуск выполнения диаграммы при питании контроллера от USB, если это допускается конструкцией контроллера, при этом сеанс связи контроллера с CannyLab будет завершен; |
| Отключить | завершить сеанс связи с контроллером. |
| Пункт меню | Описание |
|---|---|
| Записать | загрузить системное программное обеспечение в контроллер; |
| Стереть | стереть системное программное обеспечение контроллера. |
| Пункт меню | Описание |
|---|---|
| Записать | загрузить пользовательскую функциональную диаграмму в контроллер; |
| Стереть | стереть пользовательскую функциональную диаграмму из контроллера. |
В диалогах записи в контроллер системного ПО и функциональной диаграммы, а также их удаления можно сохранить вариант выбора по умолчанию. Для этого необходимо включить переключатель «Больше не спрашивать» и выбрать необходимый вариант действия в диалоговом окне.

Примечание: Данный принцип аналогичен и для других диалоговых окон с переключателем «Больше не спрашивать».
Меню «Симулятор»
Содержит команды управления режимом программной симуляции работы контроллера в среде CannyLab.
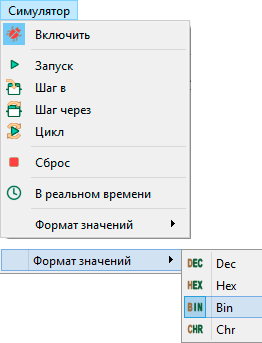
| Пункт меню | Описание |
|---|---|
| Включить | включение/выключение режима симуляции; |
| Запуск | запуск/приостановка/продолжение выполнения диаграммы; |
| Шаг в | выполнение активного функционального блока. В случае если активным блоком является «Составной блок», в симуляторе будет произведен переход в пространство его внутренней функциональной диаграммы; |
| Шаг через | выполнение активного функционального блока. В случае если активным блоком является «Составной блок», он будет выполнен без перехода в пространство его внутренней функциональной диаграммы; |
| Цикл | выполнение диаграммы до активного блока или до точки останова; |
| Сброс | остановка и сброс симулятора в начальное состояние; |
| В реальном времени | привязка масштаба времени симулятора к системному времени операционной системы; |
| Формат значений | установка формата для отображения значений в режиме симуляции; |
| Пункт меню | Описание |
|---|---|
| Dec | установка десятичной системы счисления; |
| Hex | установка шестнадцатеричной системы счисления; |
| Bin | установка двоичной системы счисления; |
| Chr | установка символьного отображения данных. |
Меню «Сервис»
Содержит сервисные команды и настройки CannyLab.

| Пункт меню | «Горячая» клавиша | Описание |
|---|---|---|
| Перенумеровать блоки | упорядочивание номеров функциональных блоков на диаграмме; | |
| Размер рабочей области… | вызвать диалоговое окно задания размера рабочей области; | |
| Рамка по содержимому | изменить границы рабочей области по содержимому диаграммы; | |
| Создать SFX | создание файла автономной прошивки контроллера; | |
| CAN/LIN монитор | F9 | запуск программы CAN(LIN) monitor; |
| Проверить диаграмму | проверить диаграмму на наличие ошибок и соответствие стандартам языка CFD | |
| Восстановить настройки по умолчанию | сброс текущих настроек CannyLab, установка настроек CannyLab по умолчанию. | |
| Язык | выбор языка интерфейса CannyLab. | |
| Настройки… | изменение настроек и настроек CannyLab; |
Установить предпочтительный язык интерфейса можно с помощью меню «Сервис → Язык».

Примечание: Галочкой обозначен текущий установленный язык интерфейса CannyLab.
| Пункт меню | Описание |
|---|---|
| English | установить английский язык; |
| Русский | установить русский язык. |
Для того, чтобы восстановить настройки CannyLab по умолчанию, выберите в меню «Сервис» команду «Восстановить параметры по умолчанию», затем подтвердите свой выбор в диалогом окне:
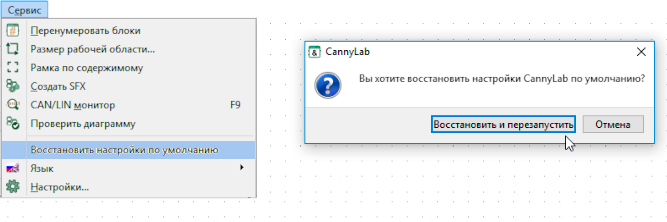
Меню «Справка»
Содержит ссылки на данное руководство и информацию о программе.
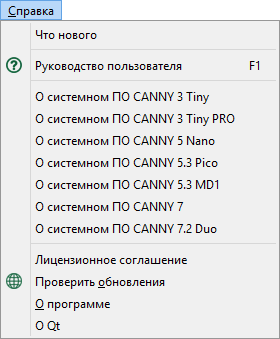
| Пункт меню | «Горячая» клавиша | Описание |
|---|---|---|
| Что нового | ознакомиться с файлом истории изменений программы CannyLab; | |
| Руководство пользователя | F1 | открыть справочное руководство по CannyLab; |
| О системном ПО CANNY 3 Tiny | открыть pdf файл с общими сведениями о системном ПО контроллера; | |
| О системном ПО CANNY 3 Tiny PRO | открыть pdf файл с общими сведениями о системном ПО контроллера; | |
| О системном ПО CANNY 5 Nano | открыть pdf файл с общими сведениями о системном ПО контроллера; | |
| О системном ПО CANNY 5.3 Pico | открыть pdf файл с общими сведениями о системном ПО контроллера; | |
| О системном ПО CANNY 5.3 MD1 | открыть pdf файл с общими сведениями о системном ПО контроллера; | |
| О системном ПО CANNY 7 | открыть pdf файл с общими сведениями о системном ПО контроллера; | |
| О системном ПО CANNY 7.2 Duo | открыть pdf файл с общими сведениями о системном ПО контроллера; | |
| Лицензионное соглашение | открыть файл лицензионного соглашения CannyLab; | |
| Проверить обновления | проверить наличие обновлений CannyLab; | |
| О программе | получить информацию о текущей версии программы. | |
| О Qt | Краткая справка по используемой версии Qt |
Панели инструментов
Панели инструментов позволяют получить доступ к наиболее востребованным командам при работе с CannyLab.
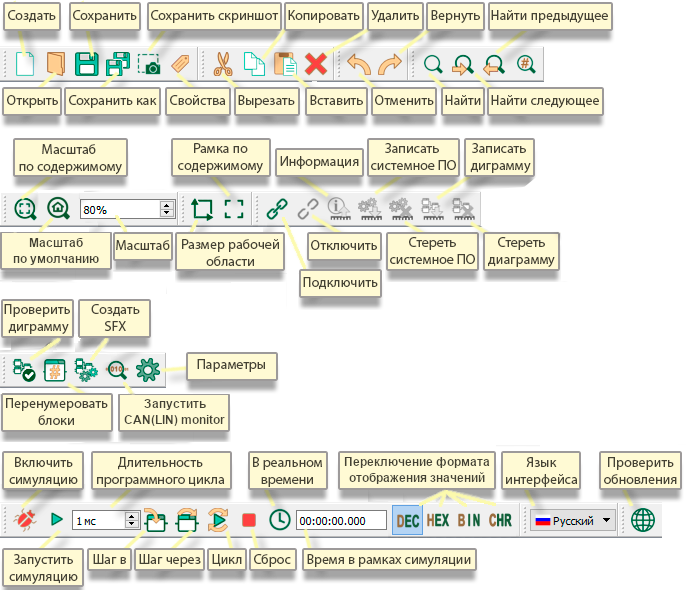
Панель управления рабочим столом позволяет масштабировать изображение рабочей области и изменять его размеры в пикселях. Для быстрого изменения масштаба изображения вращайте колесо мыши удерживая в нажатом состоянии клавишу «Ctrl» клавиатуры.
Рабочая область
Рабочая область программы предназначена для отображения, редактирования и отладки функциональных диаграмм. Фоном рабочей области является координатная сетка, облегчающая позиционирование на ней элементов функциональной диаграммы. Для перемещения по диаграмме, отображаемой в рабочей области используются вертикальная и горизонтальная полосы прокрутки, колесо мыши или клавиши управления курсором.

Строка состояния
В строке состояния отображаются: для какого типа контроллера предназначена текущая функциональная диаграмма, наличие связи с контроллером, наличие в подключенном контроллере системного программного обеспечения и пользовательской диаграммы.
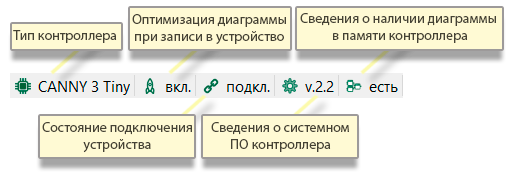
При наведении курсора мыши на элемент в строке состояния, пользователю будет показана всплывающая подсказка.

При переходи в режим симуляции присоединенный контроллер будет отключен. В режиме симуляции в строке состояния отображаются сведения об использованных пользовательской диаграммой ресурсах контроллера.
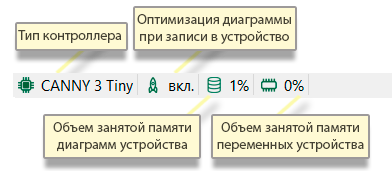
Панель функциональных блоков
Панель функциональных блоков содержит все доступные для использования при построении функциональных диаграмм типы блоков. Функциональные блоки в данной панели объединены в группы по назначению и, в зависимости от настроек отображения, могут быть представлены в виде значков или списка. Прокрутку панели функциональных блоков можно выполнить при помощи вертикальной полосы прокрутки или колеса мыши.
Два варианта отображения панели функциональных блоков:
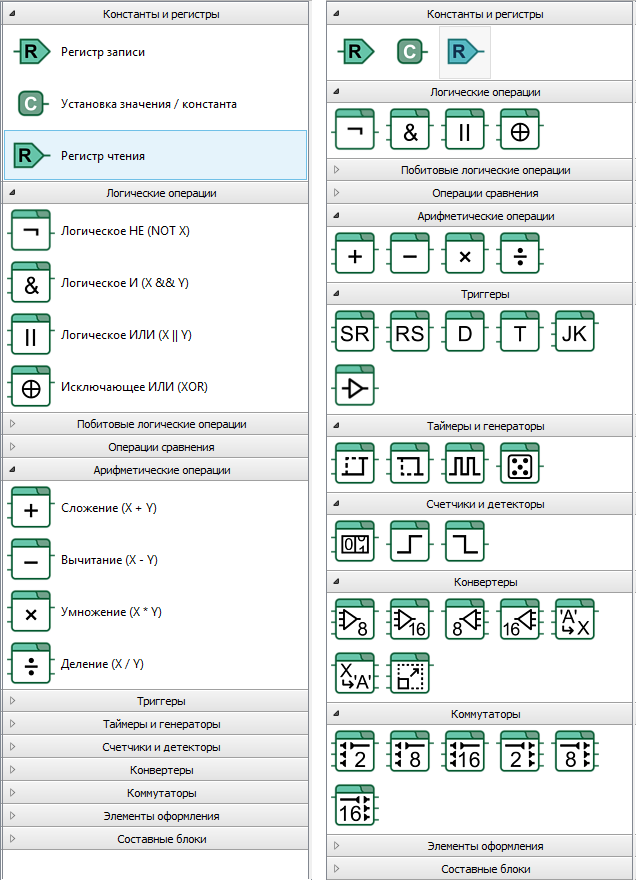
Диалог свойств диаграммы
Узнать свойства текущей функциональной диаграммы возможно с помощью команды из меню «Файл» → «Свойства диаграммы».
В появившееся диалоговом окне будут отображены тип устройства, для которого разработана функциональная диаграмма, а также количество размещенных на ней функциональных блоков.

Диалог поиска функционального блока по его порядковому номеру
Доступ к диалогу поиска функционального блока по его порядковому номеру CannyLab можно получить, выбрав пункт «Правка» → «Найти блок…» главного меню программы.
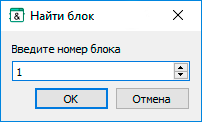
Диалог полнотекстового поиска
Доступ к диалогу поиска текста по указанному фрагменту в CannyLab можно получить, выбрав пункт «Правка» → «Найти…» главного меню программы или используя сочетание клавиш «Ctrl+F».
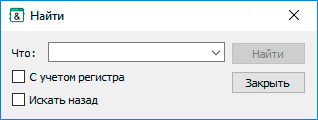
Продолжить поиск введенного ранее фрагмента текста в рабочей области диаграммы можно используя пункт меню «Правка» → «Найти следующее», или нажав функциональную клавишу «F3»; либо используя пункт меню «Правка» → «Найти предыдущее», или используя сочетание клавиш «Shift+F3».
В CannyLab начиная с версии 2.0 в диалоговом окне полнотекстового поиска доступна история поисковых запросов.
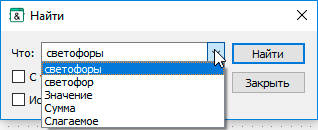
В случае если объекта, подходящего под поисковый запрос не будет обнаружено, пользователю будет показано соответствующее сообщение.

Диалог настройки параметров
Доступ к диалогу настройки параметров CannyLab можно получить, выбрав пункт «Сервис» → «Параметры» главного меню программы.
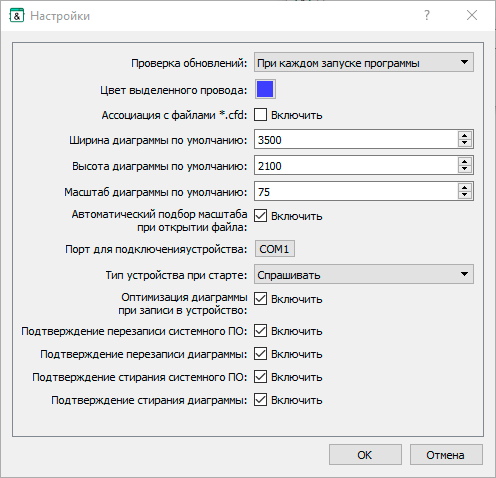
| Клавиша | Описание |
|---|---|
| Проверка обновлений | Выбор периодичности проверки наличия новых версий программы;  |
| Цвет выделенного провода | Выбор цвета отображения выделенной соединительной линии |
| Ассоциация с файлами *.cfd | Связать тип файлов функциональных диаграмм с текущим экземпляром CannyLab (CannyLab должен быть запущен с правами администратора) |
| Ширина диаграммы по умолчанию | Ширина области диаграммы при создании нового файла; |
| Высота диаграммы по умолчанию | Высота области диаграммы при создании нового файла; |
| Масштаб диаграммы по умолчанию | Масштаб отображения области диаграммы при создании нового файла; |
| Автоматический подбор масштаба при открытии файла | Способ отображения диаграммы при открытии файла (при включенном подборе масштаба диаграмма, при открытии, будет, по возможности, полностью вписана в экран — отображена в соответствующем масштабе) |
| Порт для подключения устройства | Выбор COM-порта для подключения устройств, использующих для загрузки программного обеспечения интерфейс RS-232 (например, CANNY 5 Nano)  |
| Тип устройства при старте | Выбор типа контроллера при создании новой диаграммы. У пользователя есть возможность задать тип контроллера по умолчанию при создании новой функциональной диаграммы, при выборе опции «Спрашивать» при создании новой диаграммы будет показан диалог «создать файл» |
| Оптимизация диаграммы при записи в устройство | Включает или отключает оптимизацию программного кода диаграммы при записи в устройство |
| Подтверждение перезаписи системного ПО | При включении вызывают диалог для подтверждения решения пользователя при попытке перезаписать системное ПО контроллера |
| Подтверждение перезаписи диаграммы | При включении вызывают диалог для подтверждения решения пользователя при попытке перезаписать функциональную диаграмму контроллера |
| Подтверждение стирания системного ПО | При включении вызывают диалог для подтверждения решения пользователя при попытке стереть системное ПО контроллера |
| Подтверждение стирания диаграммы | При включении вызывают диалог для подтверждения решения пользователя при попытке стереть функциональную диаграмму контроллера |
Примечание: Для сохранения настроек может потребоваться запуск CannyLab от имени Администратора.
Диалог выбора типа контроллера при создании новой диаграммы
При первом запуске CannyLab версии 2 и выше, а также при выборе параметра* «Тип устройства при старте»* опции «Спрашивать»— пользователю будет показано диалоговое окно «Создать файл». В данном окне возможно выбрать тип устройства, для которого будет разрабатываться функциональная диаграмма.
При включении переключателя «Запомнить выбор при старте», данный диалог более не будет демонстрироваться при старте, для создаваемых диаграмм по умолчанию будет установлен выбранный в диалоговом окне тип контроллера.

Изменить ранее сделанный выбор возможно выбрав параметр в меню «Сервис» → «Параметры» → «Тип устройства при старте».
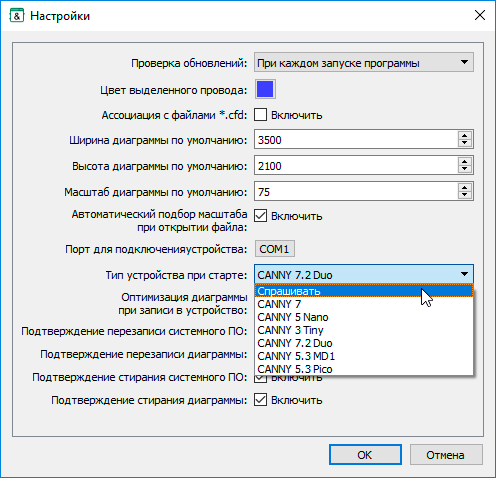
Список горячих клавиш
| Клавиша | Описание |
|---|---|
| F1 | Открыть справочное руководство; |
| Ctrl+N | Создать новый файл диаграммы; |
| Ctrl+O | Открыть файл диаграммы; |
| Ctrl+S | Сохранить файл диаграммы; |
| Ctrl+A | Выделить все; |
| Ctrl+Z | Отмена последнего действия при создании и редактировании диаграммы; |
| Ctrl+Y | Возврат последнего отмененного действия при создании и редактировании диаграммы; |
| Del | Удаление выделенных элементов диаграммы; |
| Esc | Выход из режима редактирования сети; |
| Left, Up, Right, Down | Сдвиг экрана отображения рабочей области влево, вверх, вправо, вниз; |
| PageUp, PageDown | Сдвиг экрана отображения рабочей области на страницу вверх, вниз; |
| Ctrl + колесо мыши | Быстрое изменение масштаба отображения рабочей области; |
| Alt + колесо мыши | Горизонтальная прокрутка рабочей области редактора; |
| Shift + колесо мыши | Ускоренная вертикальная прокрутка рабочей области редактора; |
| Нажатое колесо + движение мыши | Перемещение поля диаграммы внутри рабочей области («перетаскивание»). |
| Двойное нажатие левой клавиши мыши | В режиме редактирования: на соединительной линии (сети) - быстрый вызов диалога переименования сети; на регистре - быстрый вызов диалогового окна редактирования регистра; на константе - быстрый вызов последнего использованного типа диалогового окна редактирования константы (установка значения константы вручную или использование именованных констант). В режиме симулятора: установка/снятие контрольной точки (на сети) или точки останова (на функциональном блоке). |
| Ctrl + Двойное нажатие левой клавиши мыши | В режиме редактирования: на константе - быстрый вызов альтернативного типа диалогового окна редактирования константы. В режиме симулятора: на соединительной линии (сети) - быстрая принудительная установка значения «1» / быстрое снятие (освобождение) ранее установленного значения соединительной линии (сети). |
Сообщения об ошибках и предупреждения
Сообщения об ошибках
Проверка диаграммы на наличие ошибок и предупреждений может быть произведена в следующих случаях:
- Вручную путем выбора команды «Сервис» → «Проверить диаграмму»;
- При запуске симуляции командой «Симулятор» → «Включить»;
- При записи ПО в контроллер командой «Устройство» → «Диаграмма» → «Записать»;
- При сохранении файла функциональной диаграммы.
При наличии ошибок в диаграмме, пользователю будет отображено сообщение об ошибке.
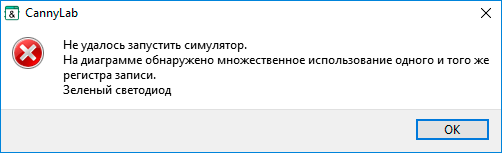
Также в строке состояния будет отображено уведомление о наличии ошибки:
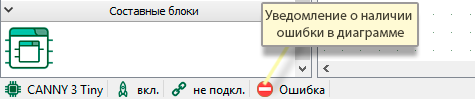
При наведении курсора мыши на уведомление о наличии ошибки в строке состояния, пользователю будет показана всплывающая подсказка с текстом последнего сообщения об ошибке.

В некоторых случаях, для упрощения локализации ошибки, пользователю предоставляются дополнительные инструменты среды разработки.
Например, в случае если была допущена ошибка, когда у двух одноименных составных блоков есть различия в функциональной диаграмме составного блока пользователю будет показано диалоговое окно «Конфликт блоков», в котором различия между функциональными диаграммами составных блоков будут выделены на фоне затемненных фрагментов функциональной диаграммы составного блока:
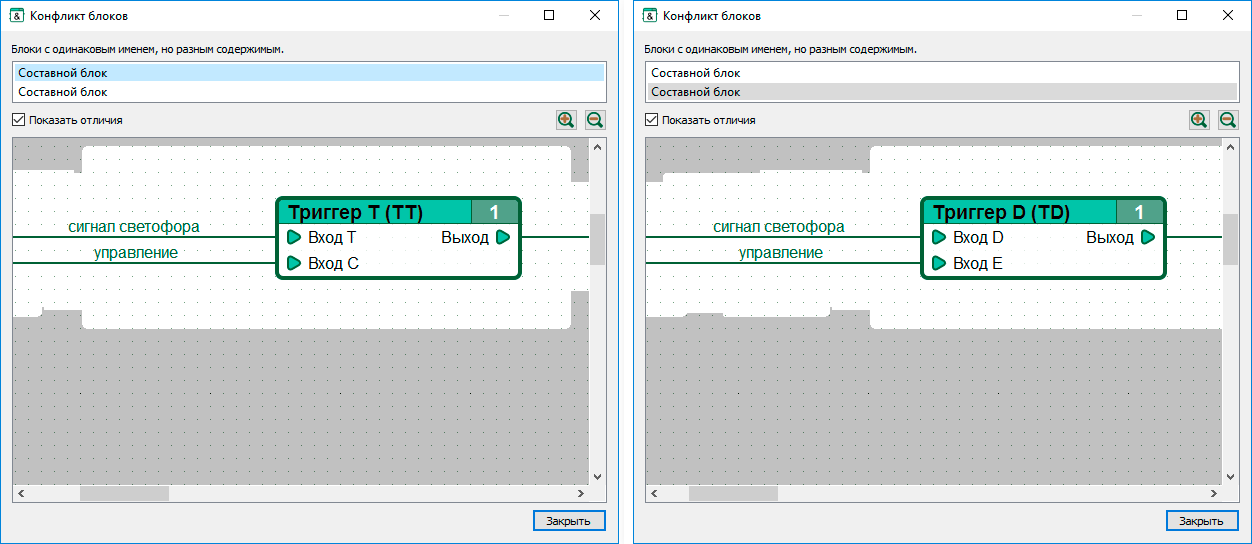
После устранения всех ошибок и успешного проведения проверки диаграммы на наличие ошибок, уведомление в строке состояния будет скрыто.
Сообщения об ошибках при сохранении файла
Если наличие ошибки в функциональной диаграмме выявляется в процессе её сохранения, то вместо стандартного сообщения об ошибке пользователю будет продемонстрировано диалоговое окно с указанием текста ошибки и возможностью отменить процесс сохранения:

Предупреждения
В отличии от ошибок, предупреждения позволяют произвести симуляцию диаграммы или её запись в контроллер, однако уведомляют пользователя о необходимости пересмотра решений, принятых при разработке диаграммы.
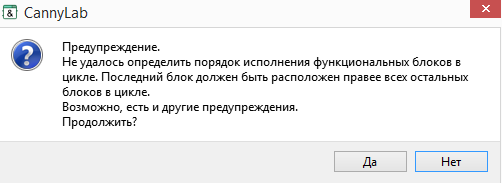
Также в строке состояния будет отображено уведомление о наличии ошибки:

При наведении курсора мыши на уведомление о наличии предупреждения в строке состояния, пользователю будет показана всплывающая подсказка с текстом последнего предупреждения.

После устранения всех оснований для предупреждений и успешного проведения проверки диаграммы, уведомление в строке состояния будет скрыто.

