Работа с контроллером
Интегрированная среда разработки CannyLab предоставляет пользователям возможность загрузки в контроллер системного программного обеспечения, необходимого для выполнения функциональной диаграммы, а также самой функциональной диаграммы.
- Подключение контроллера к персональному компьютеру
- Запись системного программного обеспечения в контроллер
- Запись в контроллер функциональной диаграммы
- Завершение сеанса работы с контроллером
- Получение технической информации о подключенном контроллере
- Удаление функциональной диаграммы из памяти контроллера
- Удаление системного ПО из памяти контроллера
Подключение контроллера к персональному компьютеру
Порядок подключения к персональному компьютеру показан на примере контроллера CANNY 7.
Отключите контроллер от внешнего питания и соедините его с ПК посредством стандартного кабеля miniUSB, зеленый светодиод контроллера при этом включится. При первом подключении контроллера, Windows сообщит об обнаружении нового стандартного устройства и автоматически установит драйвер для него.
Установление связи CannyLab с подключенным к ПК контроллером производится выбором пункта «Устройство» → «Подключить» главного меню программы или нажатием следующей кнопки «Подключить» панели инструментов:

Если связь с контроллером успешно установлена, зеленый светодиод контроллера начнет прерывисто мерцать, в строке статуса CannyLab отобразится информация о подключении и наличии или отсутствии в подключенном контроллере программного обеспечения, станут доступны пункты меню и кнопки панели инструментов, относящиеся к работе с контроллером.
Особенности подключения контроллеров CANNY 5 Nano
Для корректной работы контроллеров CANNY 5 Nano с операционной системой ПК может потребоваться установка специального драйвера.
| CANNY 5 Nano v.2.0 | CANNY 5 Nano v.1.1 |
|---|---|
|
Драйвер поставляется в составе интегрированной среды разработки CannyLab (..\cannylab_vX_XX\drv\canny5nanoV2\CH341SER.ZIP), а также доступен для бесплатной загрузки с сайта производителя. Порядок установки драйвера COM-порта
Порядок подключения контроллера CANNY 5 Nano к ПК
При правильном подключении и установленном драйвере COM-порта операционная система подаст звуковой сигнал и в Диспетчере устройств, в разделе Порты (COM и LPT), появится виртуальный порт, которому будет присвоен определенный номер. 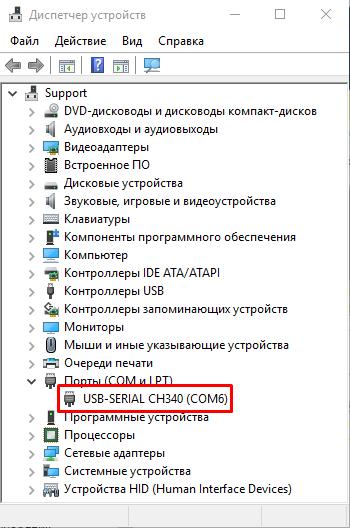 |
Драйвер поставляется в составе интегрированной среды разработки CannyLab (..\cannylab_vX_XX\drv\canny5nano\CP210x_VCP_Windows.zip), а также доступен для бесплатной загрузки с сайта производителя. Порядок установки драйвера COM-порта
Порядок подключения контроллера CANNY 5 Nano к ПК
При правильном подключении и установленном драйвере COM-порта операционная система подаст звуковой сигнал и в Диспетчере устройств, в разделе Порты (COM и LPT), появится виртуальный порт, которому будет присвоен определенный номер. 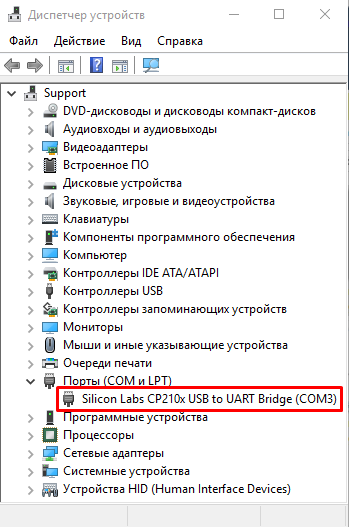 |
Настройка CannyLab
- Запустите среду разработки CannyLab;
- В Главном меню выберите пункт «Сервис»;
- В выпадающем меню «Сервис» выберите пункт «Параметры»…;
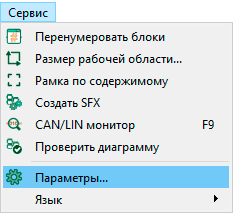
- В диалоговом окне «Настройки» нажмите кнопку с названием COM-порта справа от пункта Порт для подключения устройства:
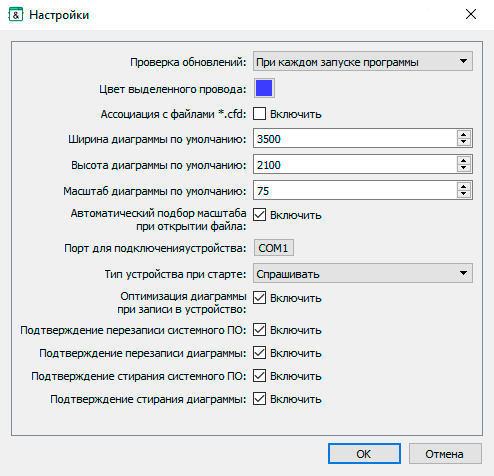
- В открывшемся диалоговом окне, из выпадающего списка, выберите COM-порт, присваиваемый устройству при его подключении к ПК (смотри подраздел Порядок подключения контроллера к ПК) и нажмите «ОК»;
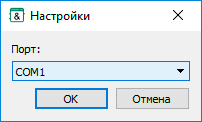
- Подтвердите выбор настройки COM-порта нажатием клавиши «ОК» диалогового окна «Настройки».
При правильной настройке COM-порта, при следующем подключении контроллеров серии 5.xx к интегрированной среде разработки CannyLab (смотри раздел Подключение контроллера к персональному компьютеру) он станет доступен для загрузки в него системного ПО и пользовательских диаграмм. Повторная настройка COM-порта при каждом подключении контроллера к CannyLab не требуется.
Запись системного программного обеспечения в контроллер
Запись в подключенный контроллер системного программного обеспечения осуществляется посредством меню «Устройство» → «Системное ПО» → «Записать» или при нажатии следующей кнопки панели инструментов:

Выбор файла системного программного обеспечения контроллера осуществляется пользователем во всплывающем диалоговом окне.
По умолчанию, файлы актуального системного ПО для каждого из поддерживаемых типов контроллеров располагаются в соответствующих подпапках папки ссх, расположенной в главной папке интегрированной среды разработки CannyLab, например: ..\cannylab_vX_XX\ccx\canny7\, где X_XX - текущая версия CannyLab.
Запись системного ПО ПЛК CANNY занимает около минуты. Информация о ходе процесса записи будет отображаться в диалоговом окне. На время записи, частота мерцания зеленого светодиода контроллера увеличится.
Примечание: В случае наличия в контроллере ранее записанного в него системного ПО и функциональной диаграммы, перед записью нового системного ПО в контроллер, после запроса подтверждения у пользователя они будут стерты.
Запись в контроллер функциональной диаграммы
Запись функциональной диаграммы возможна только в контроллер уже содержащий системное ПО. Запись в контроллер текущей открытой в CannyLab функциональной диаграммы осуществляется посредством меню «Устройство» → «Диаграмма» → «Записать» или при нажатии следующей кнопки панели инструментов:

Информация о ходе процесса записи будет отображаться в диалоговом окне. На время записи, частота мерцания зеленого светодиода контроллера увеличится.
Примечание: В случае наличия в контроллере ранее записанной диаграммы, после запроса подтверждения у пользователя, она будет стерта. Ранее записанное в контроллер системное ПО останется неизменным. Запись диаграммы в контроллер, обычно происходит быстрее, чем запись системного ПО.
Завершение сеанса работы с контроллером
После завершения записи ПО, для безопасного завершения работы с контроллером, достаточно отключить от него шнур USB. Однако, для уверенности в том, что процесс записи контроллера был завершен, рекомендуется перед физическим отключением контроллера, выбрать пункт «Устройство» → «Отключить» главного меню программы, или нажать кнопку «Отключить» панели инструментов:

При этом зеленый светодиод контроллера перестанет мерцать.
Получение технической информации о подключенном контроллере
Для получения специальной технической информацию о подключенном контроллере необходимо выбрать пункт «Устройство» → «Информация» главного меню программы, или нажать кнопку «Информация» панели инструментов:

Информация об устройстве будет отображена в специальном окне.
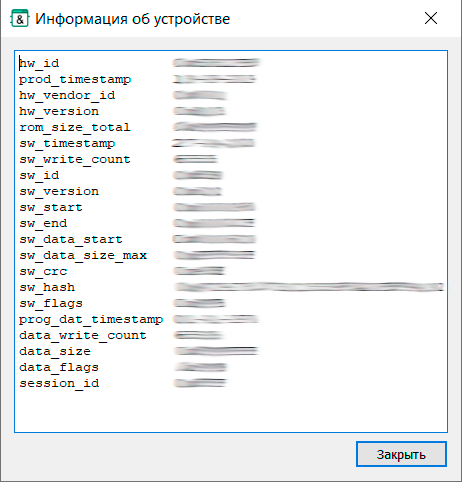
Удаление функциональной диаграммы из памяти контроллера
Для удаления функциональной диаграммы из памяти контроллера необходимо выбрать пункт «Устройство» → «Диаграмма» → «Стереть» главного меню программы, или нажать на кнопку «Стереть» панели инструментов:

После запроса подтверждения у пользователя, диаграмма будет стерта из памяти контроллера.
Удаление системного ПО из памяти контроллера
Для удаления системного ПО из памяти контроллера необходимо выбрать пункт «Устройство» → «Системное ПО» → «Стереть» главного меню программы или при нажатии следующей кнопки панели инструментов:

После запроса подтверждения у пользователя, память контроллера будет очищена.
Примечание: При удалении системного ПО из памяти контроллера, пользовательская диаграмма так же будет стерта.

