Основные изменения в CannyLab версии 2.xx
На данной странице представлен обзор основных изменениий произошедших в CannyLab с выходом версии 2.
- Повышение стабильности и быстродействия
- Новые функции и возможности в CannyLab
- Основные изменения в интерфейсе
- Составные блоки
- Симулятор
- Работа с ошибками и предупреждениями
- Создание SFX
- Интерфейс командной строки
Повышение стабильности и быстродействия
В CannyLab версии 2 появилась возможность оптимизации функциональной диаграммы при ее записи в контроллер. Оптимизация диаграммы позволяет уменьшить объем программного кода, а также размер потребляемой диаграммой памяти при неизменном результате ее работы, что приводит к повышению производительности.
Оптимизацию функциональной диаграммы можно включить или отключить с помощью соответствующего переключателя в разделе «Сервис» → «Параметры» главного меню Cannylab. Для SFX-файлов также предусмотрена соответствующая опция в диалоговом окне «Создать SFX».
Также в CannyLab версии 2 были обновлены файлы системного ПО для всех актуальных моделей контроллеров CANNY.
Примечание: перед записью в контроллер диаграммы из CannyLab версии 2 следует заменить системное ПО контроллера на системное ПО, находящееся в соответствующем подкаталоге “\ccx\” каталога установки CannyLab данной версии.
Новые функции и возможности в CannyLab
Диалог выбора языка
При первом запуске среды разработки или при восстановлении настроек по умолчанию пользователю будет предложен диалог выбора языка интерфейса программы.
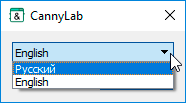
Независимая установка новой версии и импорт настроек из предыдущей
Начиная с CannyLab версии 2 доступны установка и использование новой и предыдущей версии среды разработки независимо друг от друга.
При первом запуске среды разработки или при восстановлении настроек по умолчанию пользователю будет показан диалог для переноса настроек из предыдущих версий CannyLab.
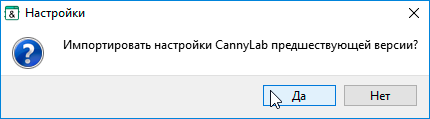
Примечание: при переносе настроек в новой версии среды разработки будут установлены параметры, которые присутствовали в предыдущей версии, например, вариант отображения функциональных блоков (список / значки) в соответствующем меню.
Диалог выбора контроллера при создании новой функциональной диаграммы
При создании функциональной диаграммы пользователю будет показан обновленный диалог «Создать файл». В новом дизайне диалога отображаются миниатюры изображения выбираемого контроллера, а также присутствует переключатель для сохранения выбора контроллера по умолчанию.

Фиксация выбора пользователя по умолчанию
Другим важным нововведением стала возможность запоминать выбор пользователя в некоторых диалоговых окнах:

Данный выбор можно в любой момент отменить в диалоговом окне «Настройки», вызвав его командой меню «Сервис» → «Параметры»:
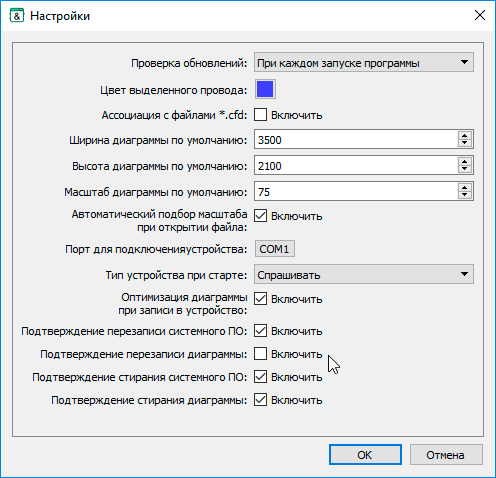
Вставка скопированных блоков под курсором мыши
Начиная с CannyLab версии 2 вставка скопированных и вырезанных элементов функциональной диаграммы производится вблизи текущей позиции курсора (указателя) мыши. В предыдущих версиях вставка производилась в левом верхнем углу рабочей области редактора функциональных диаграмм.
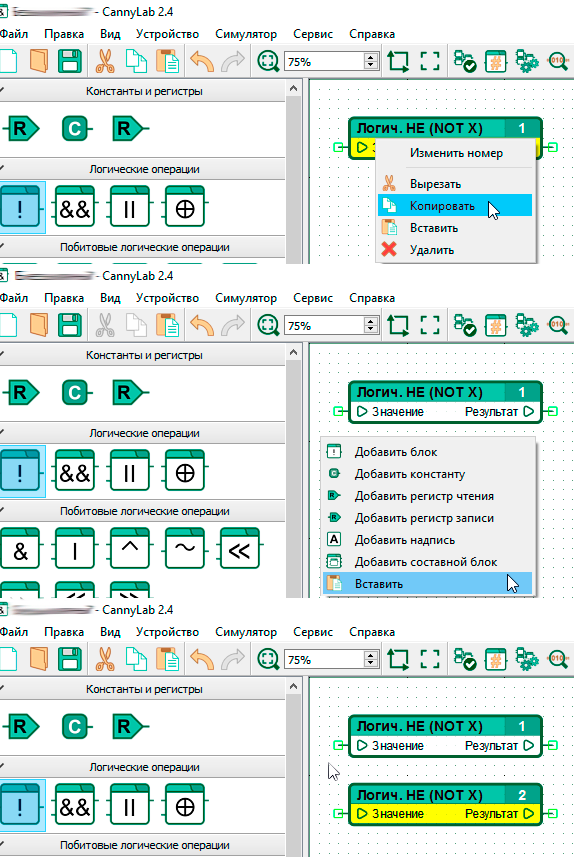
Основные изменения в интерфейсе
Интерфейс CannyLab 2 использует обновленный набор графических элементов:
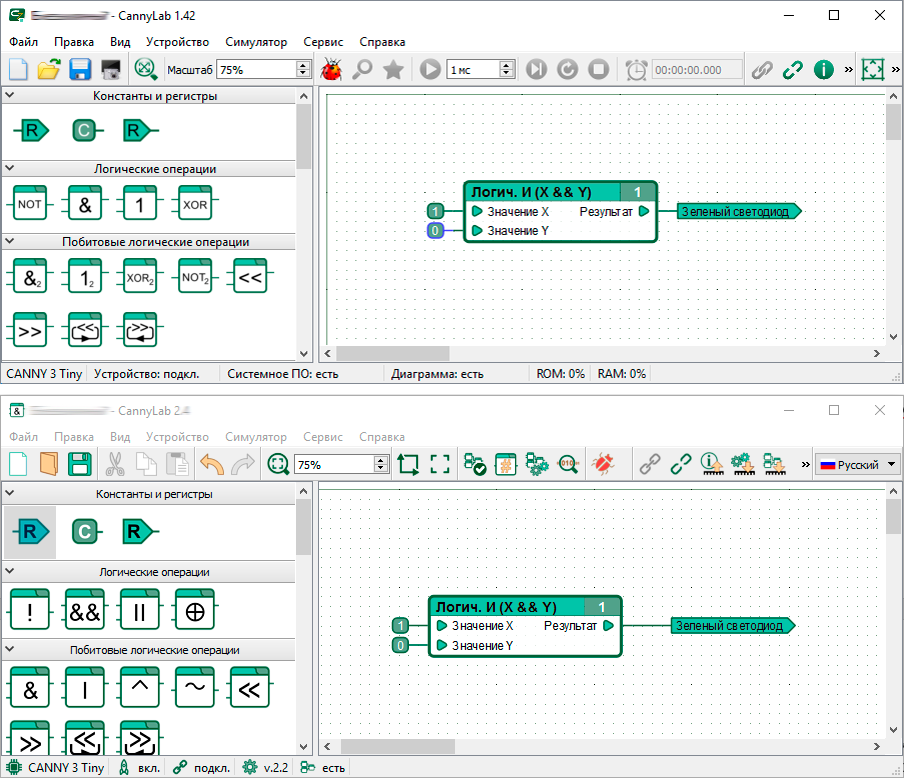
Пользователю стало доступно больше опций индивидуальной настройки.
Начиная с Cannylab 2 возможна детальная настройка элементов в панели инструментов с помощью диалогового окна «Видимость панелей инструментов редактора», которое можно вызвать с помощью команды меню «Вид» → «Настроить панели инструментов».
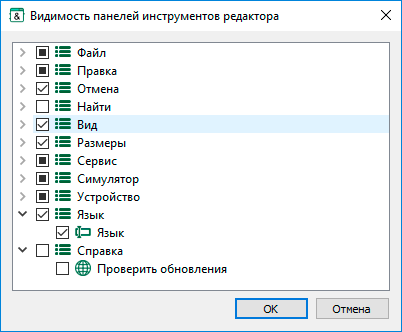
Также пользователю доступна возможность перемещения панелей инструментов и закрепления их у любой из границ окна среды разработки.
Для этого необходимо отключить переключатель «Закрепить панели инструментов» в меню «Вид» или контекстном меню панели инструментов:
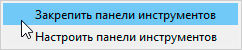
После отключения режима закрепления панели инструментов, пользователю доступно свободное перемещение ее элементов:

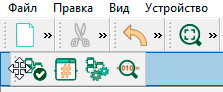
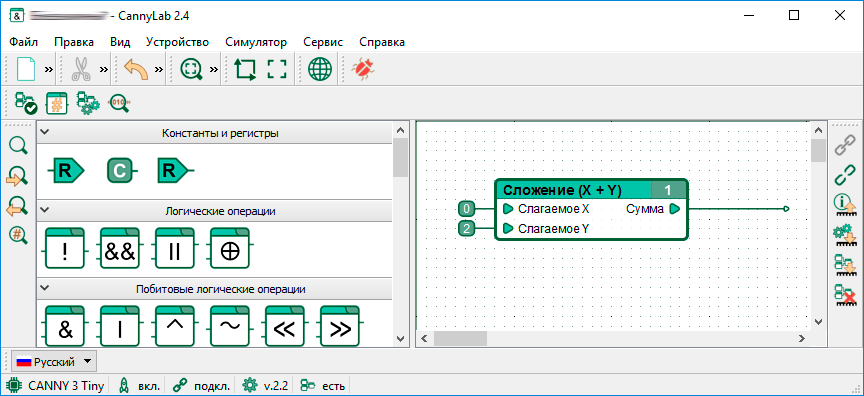
Составные блоки
Одним из ключевых нововведений в CannyLab версии 2 существенно расширяющее возможности для разработки стал элемент «Составной блок».
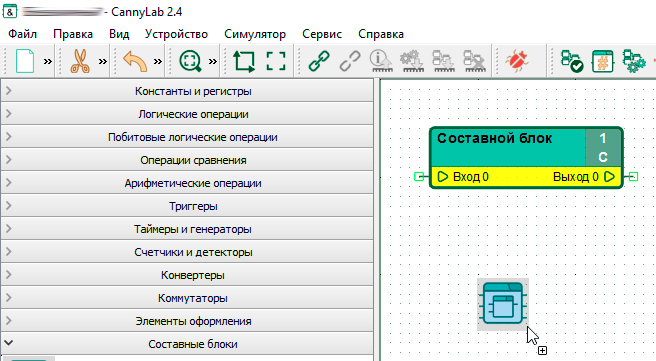
«Составной блок» позволяет пользователю в рамках среды разработки создать свой собственный функциональный блок. При формировании собственного элемента «Составной блок» пользователь может изменять количество входов и выходов составного блока, его внутреннюю функциональную диаграмму, имя, а также ширину:
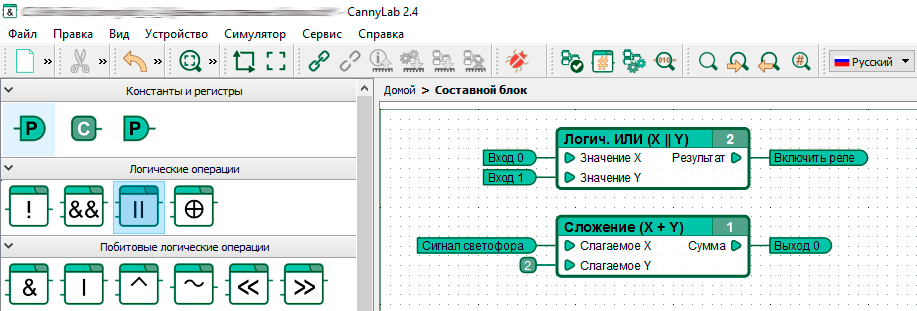
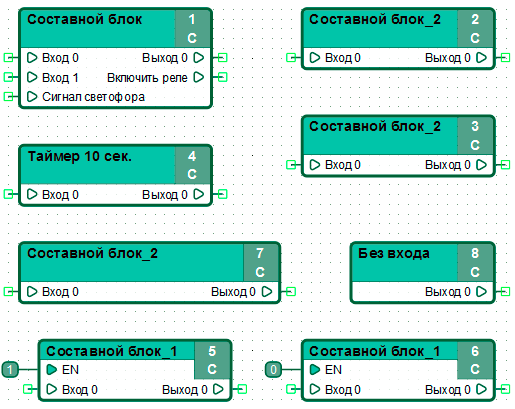
Также пользователь может управлять выполнением составного блока с помощью входа «EN». При подаче на вход «EN» значения больше нуля, составной блок вычисляется в рамках цикла функциональной диаграммы. Если на вход «EN» подать значение равное нулю, то составной блок не будет выполняться в рамках цикла диаграммы, что позволит сэкономить вычислительные ресурсы контроллера.
Функциональные блоки могут быть вложены друг в друга:
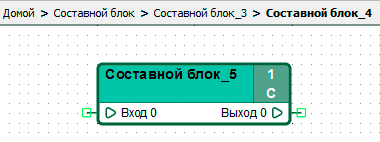
Примечание: Одним из способов применения составных блоков является создание автономных «библиотечных» элементов, переносимых в различные функциональные диаграммы, в том числе предназначенные для разных типов контроллеров CANNY. В связи с этим, в диаграммах составных блоков недоступно использование регистров чтения и записи, а также именованных констант.
Симулятор
В обновленном режиме симулятора пользователю доступны инструменты для отладки диаграммы с учетом возможного применения составных функциональных блоков.
Работа с симулятором доступна на любом уровне вложенности функциональных диаграмм составного блока.
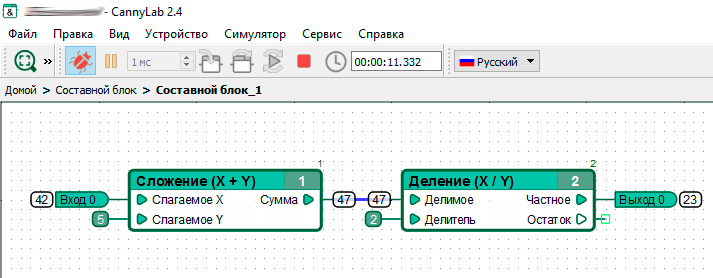
Для обеспечения удобства пошаговой отладки функциональных диаграмм, содержащих составные блоки, команда «Шаг», доступная в CannyLab версии 1 была заменена на команды «Шаг в» и «Шаг через».
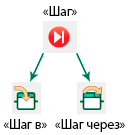
По команде «Шаг в» осуществляется переход к элементарному функциональному блоку схемы, следующему за текущим (активным, выбранным), и его выполнение. Если этот блок находится внутри составного блока, то переход будет выполнен внутри составного блока.
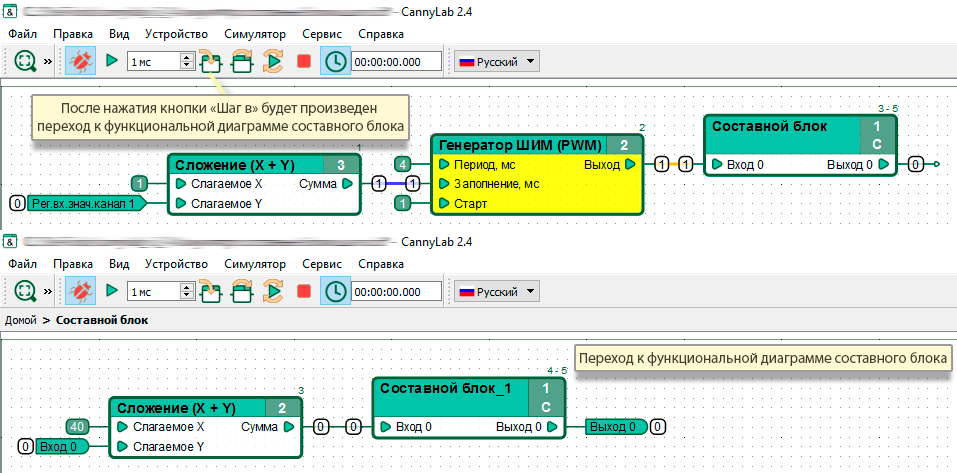
По команде «Шаг через» осуществляется переход к элементарному функциональному блоку схемы, следующему за текущим (активным, выбранным), и его выполнение. В случае если этот блок является составным, то он выполняется целиком.
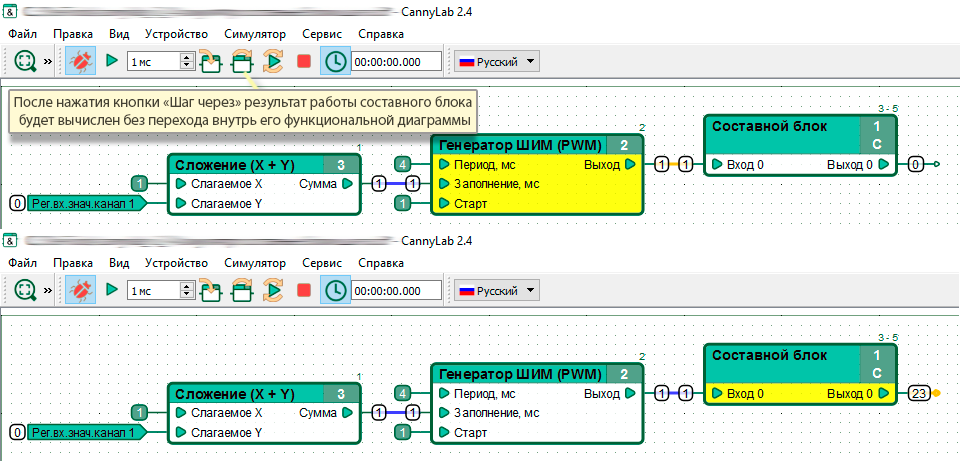
Другим изменением симулятора стало упразднение команды «Показывать блок». В CannyLab 2 отслеживание в рабочей области активного функционального блока производится в постоянном режиме.
Расширились возможности управления режимом симуляции с помощью горячих клавиш и контекстного меню:
- точку останова на функциональном блоке теперь можно установить двойным кликом левой кнопки мыши с нажатой клавишей «Ctrl»;
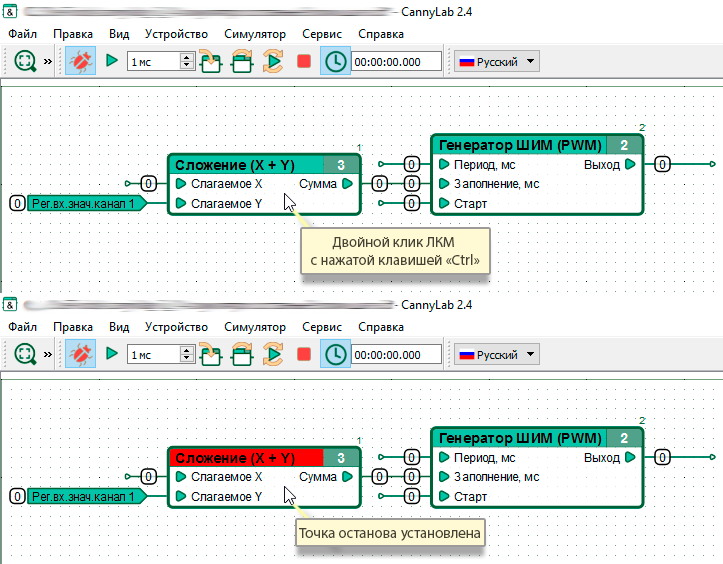
- в контекстном меню симулятора добавлена команда «освободить все значения».
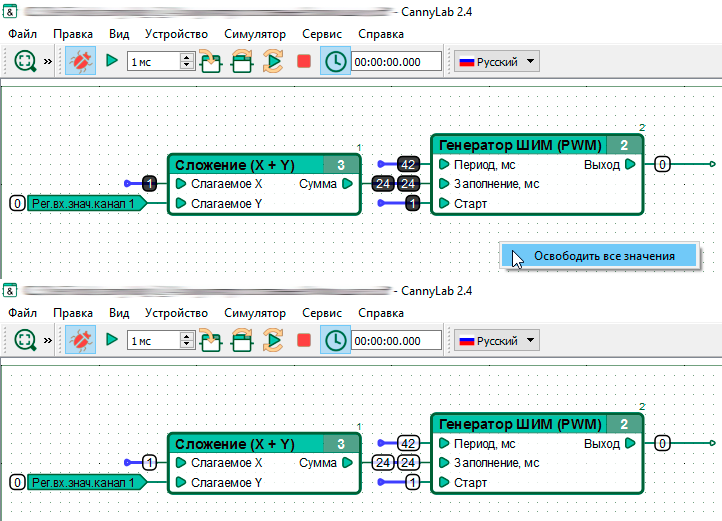
Работа с ошибками и предупреждениями
В CannyLab 2 были добавлены новые инструменты для более эффективной работы с устранением ошибок и предупреждений, возникающих в процессе разработки функциональных диаграмм.
В меню «Сервис» и на панель инструментов была добавлена команда «Проверить диаграмму»:

Команда «Сервис» → «Проверить диаграмму» позволяет принудительно запустить процедуру проверки функциональной диаграммы (включая функциональные диаграммы составных блоков) на наличие ошибок и предупреждений.
Если при разработке диаграммы допущена ошибка, связанная с многократным использованием одного и того же регистра записи в функциональной диаграмме, в сообщении об ошибке будет указано наименование данного регистра:
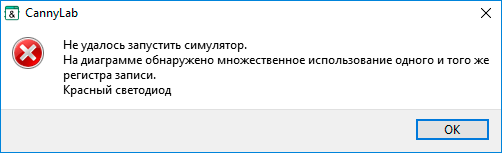
В панели состояния теперь также отображается уведомление о наличии ошибки или предупреждения, при наведении курсора мыши на уведомление будет показан его текст.
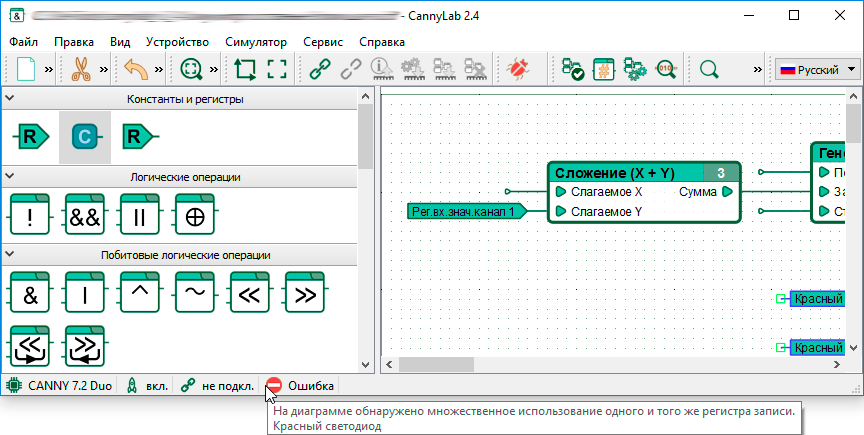
Создание SFX
В обновленной версии диалогового окна «Создать SFX» нет необходимости выбирать тип устройства для записи, название архива SFX указывается уже после нажатия на кнопку «Создать».
Также добавлена возможность включения / отключения оптимизации функциональной диаграммы при записи в контроллер.
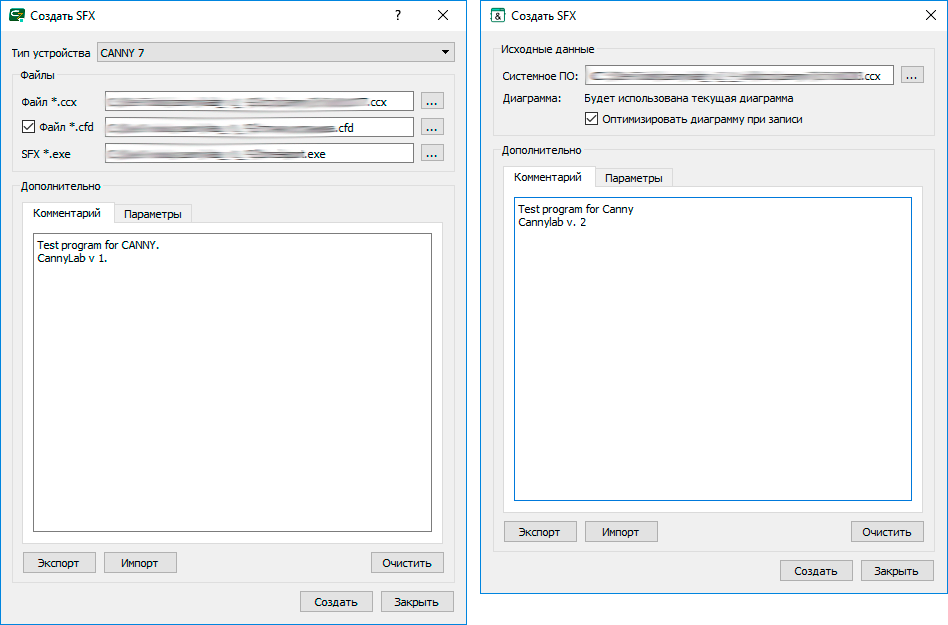
Интерфейс командной строки
Начиная с версии 2.9 в состав инетегрированной среды разработки CannyLab введен специальный инструмент, предназначенный для для упрощения разработки, проверки, модификации пользовательских программ для контроллеров CANNY за счет автоматизации выполнения ряда типовых операций — интерфейс командной строки (CLI).

